あきばお~11インチモニタ(SZ-LCDMN-116)の改良
EXCEL TIPS
2017/10/06
うっかり忘れがちなエクセルTIPSをまとめて紹介。
- ■操作系
- 一つ前の作業を繰り返す:
- 絶対参照と相対参照の切り替え:
- 外部CSVファイル参照:
- ■文字列
- 指定した文字列が含まれる:
- 先頭や末尾の不要スペースを削除:
- 改行を削除:
- 単位の追加:
- 敬称の追加:
- 自動行番号追加:
- ■ファイル
- セルにファイル名を表示(フルパス):
- セルにファイル名を表示(パス名を含まない):
- セルにファイルベース名を表示
- ■リンク
- リンクの下線を消す:
- 相対pdfに対するリンク:
- ■共有
- ブックの共有:
- ■印刷
- セルの枠線を印刷しない:
- ■条件付き書式
- 条件で隣のセルの色を変更:
- 1行おきに色を変える:
- ■入力制限
- 文字数制限:
- 照合テーブルを可変長に:
- ■時間関連
- 期間を数える:
- 稼働日を数える:
- 作業時間の表示:
- ■演算
- マイナスは0に:
- 二値の大きい方をとる:
- 小数点切り捨て:
- ■画面制御
- 見出し行の固定:
- ■集計
- 条件に合致する合計値:
- 条件に合致する個数:
- N/Aの除外:
- ■条件分岐
- 以上かそれ以外か:
- ゼロ除算を除外:
- 複数条件:
(これ以上増えたら分割するかも)
続きを読むMOBO Keyboard人柱
2017/09/25
MOBO Keyboard(AM-KTF83J)を買ってみた。あまり情報がないのでレポートしてみる。

MOBO 折りたたみ型 Bluetooth 日本語配列 キーボード ホワイト 専用ケース兼スタンド付き AM-KTF83J-SW
- 出版社/メーカー: MOBO
- 発売日: 2017/09/14
- メディア: Personal Computers
- この商品を含むブログを見る
接続
特徴的なのは「USB接続+BlueTooth接続*2」というところ。いろいろ接続してみる。
iOS11…iPad pro10.5はJIS配列になる?
これが本題。パッケージには記載されていないが(!)、WEBの記事によるとUS配列になってしまう(付属の説明書にも記載されていた…)と。結構大問題なので量販店のApple売り場で接続テストさせてもらった。
結果、iPad Pro10.5はJIS配列、iPhone8はUS配列、という不思議なことに(どちらもiOS11)。個人的にはiPhoneは持ってないし買うつもりもないのでOK。あ…iPad miniとかも試させてもらえばよかった。
WiiU…こちらもJIS配列で認識
先日値段改定したぷちコン BIGを買ったのでWiiUでもキーボードを使いたい。USB接続してみたところ、こちらもJIS配列で認識した。
続きを読むraspberry Piの基本設定
2017/05/29
久しぶりにRpiを試すといろいろ変わっているので基本的な設定をまとめておく。
基本の設定が終わったらimgファイルとして保存しておき、いつでも簡単に戻せるようにしておきたい。
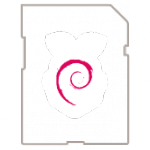
準備
ハードウェア
- PC。今回はWindows10ベースで。
- Raspberry Pi。今回は余っていたRpi2をターゲットとする
- SDカード。メディアサーバにでもしない限り、32GBもあれば十分
- その他。HDMIとLANケーブル。キーボード、マウス、電源とマイクロUSBケーブル
ソフトウェア
- SD Formatter 4.0。SDカードのフォーマットに必要。
- Win32 Disk Imager 1.0.0。SDカードにイメージを書き込んだり、書き戻したりする
- Tera Term 4.94。PC側から設定するために使う
OSセットアップ
Raspbian with PIXELの書き込み
- zipを解凍しimgファイルを取り出す。
windows10ならば問題なく解凍できる*1。1.5GB→4GBほどになるはず - SD FormatterでSDカードをフォーマット*2
クイックフォーマット、論理サイズ調整ON"とする。"Volume Label"は何でもよい
- DiskImagerで先ほどのimgファイルをSDカードに書き込む(Write)。
PIXEL UIで初期設定
書き込んだSDカードを挿入して起動、少し待つとPIXELデスクトップが立ち上がる。

(↑これは日本語化済み)
地域設定
[Lacarization][Locale][Language]をja(Japanese)
[Country]をJA(Japan)
[Timezone]をAsia,Tokyo
[Keyboard]をJapan,Japanese(PC-98xx Series)
パスワード変更
[Menu][Preferences][Raspberry Pi Configuration][system]
ExpandFilesystem
各種パッケージのアップデート
ターミナル(画面上部の黒いアイコン)からアップデート
sudo apt-get update
sudo apt-get upgrade
日本語入力
ターミナルからインストールして再起動
以降、キーボードの "半角/全角" キーで、日本語入力の切り替えができるようになる。
PCからのリモート接続設定
PIXEL UIから
[Preferences][Raspberry Pi Cofiguration][Interfaces][SSH]をEnable
(サーバにするつもりなら)
[Menu][Preferences][Raspberry Pi Configuration tool]BootをTo CLIに変更
[Menu][Preferences]GPU Memoryを16
PCからの接続テスト
IPアドレスでの接続
ターミナルからローカルIPアドレスを知る
ifconfig
PC側のTera Teamからアクセス
[ホスト]に先ほど調べたローカルIPアドレスを入力
[ユーザ名]にpi、[パスフレーズ]に(変更してないなら)raspberry
ひとまずこれでアクセスできるはず。
ホスト名でのアクセスはまた後程…(Windows側のHostsファイルを書き換える)
イメージとして保存
設定したところをPCに書き出しておくとやり直すとき楽。
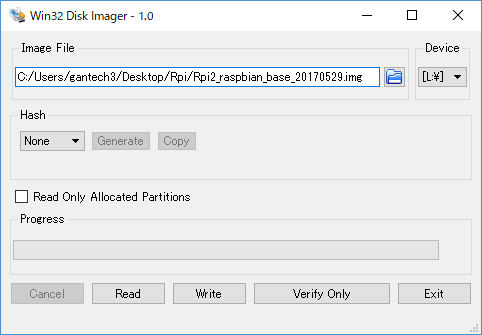
Win32 Disk Imagerで[Read]
ファイル名はラズパイバージョン_OSバージョン_用途_日時.imgぐらいでいいのでは
(例)Rpi2_RaspbianJessieWithPixcel4_4_BASE_20170529.img
SDカードが2つのドライブに見えてしまうがどちら選択しても大丈夫な模様。
*1:※できない場合は7zip https://sevenzip.osdn.jp/で
*2:※Drive注意。間違えるとPCのHDDをフォーマットしてしまう!
AndroidとPCで同期(File transfer failed問題の解決)
2017/05/27
Androidで撮影した写真をバックアップしたり、Blogで使ったりするときに同期できると楽だなぁと思って調べてみた。
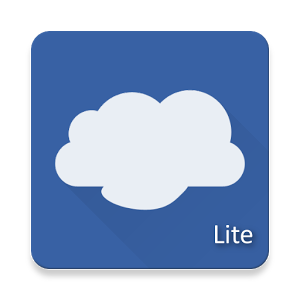
FolderSync Lite
Webを調べるとこのアプリが良いようだ。
しかし使ってみるとAndroid6.0(Marshmallow)だとスマホへの書き込みするにはちょっとしたコツがあるようだ。
重要なのは(セキュリティが緩くなるが)コツは設定外部ストレージへのアクセス許可でSDカード全域を指定すること。
PC側の設定
スマホとPCのアカウント設定が同一になる場合
特に設定は不要。
家族など、マルチアカウントの場合
フォルダを共有しないといけない(共有するとそのフォルダより上も見えてしまう気がするので気になるならドライブ直下にフォルダを作る)。
そのフォルダを右クリック[プロパティ共有]の共有で他のユーザーのアカウントを追加しておく(読み取りだけか読み書きするのかもここで設定)。
スマホ側の基本設定
アプリを実行すると最初にメディアアクセス許可を求めてくるので許可。
アカウント
GoogleDriveとかOneDriveでもできるけど、同じLANに接続しているPCと連携させたいのでSMBを選択。
サーバアドレスは「コンピュータ名」で大丈夫だと思うけどうまくいかないならIPアドレス直入力(cmd.exe→ipconfigで調べた192.168.1.ほにゃらら、とか)。
ログインはPCにログインしているアカウントとパスワード。
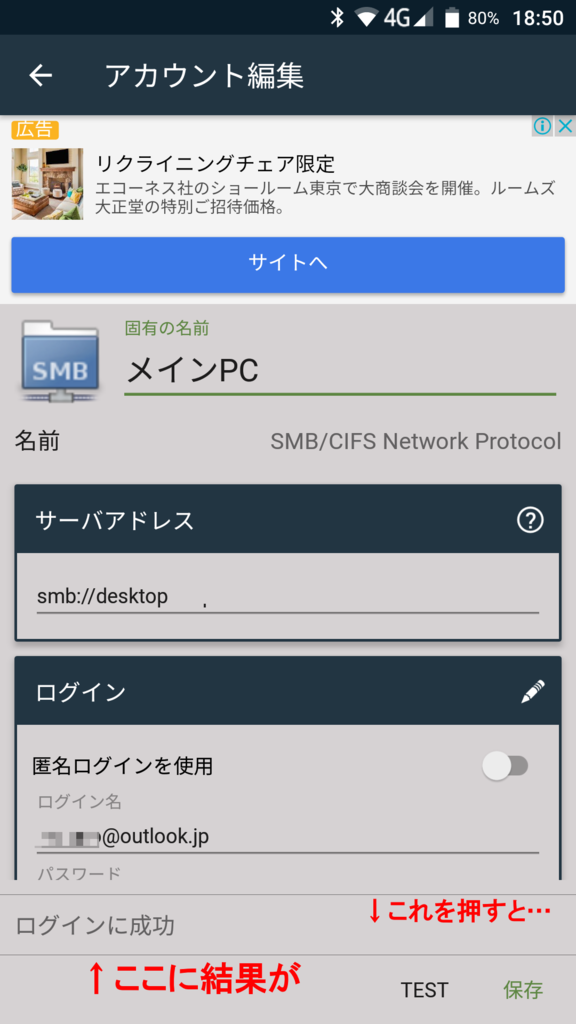
いったん「保存」、再度入力したアカウントを開き「TEST」して「ログインに成功」と出ればひとまずPCへの接続は問題ない。
同期フォルダ
緑色の「+」を押して設定開始。
固有の名詞は「写真コピー」とか「アルバム同期」とか適当に。
アカウントは先ほど作ったアカウントを設定
リモートフォルダはPC側のフォルダが見えるので、同期したいフォルダを選択し緑の「+」を押す
ローカルフォルダはアンドロイド側が見える。SDカードと同期させるなら右上のメニューから「Pathの変更」でExternalを選択、するとSDカードが見えるようになるので上記同様フォルダを選択して緑の「+」を押す。そして保存。
スマホからPCへバックアップの場合
同期フォルダ
同期タイプは「リモートフォルダ」。バックアップならこのままでOK。
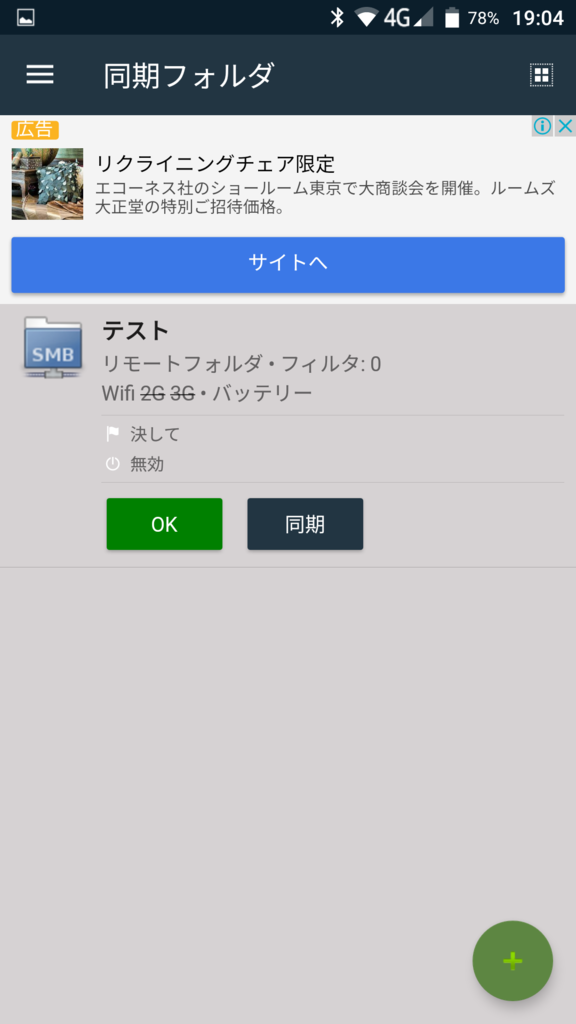
同期ボタンを押して試験(エラーが出ると「OK」のところが赤くなる)。
PCからスマホに同期の場合
Android4.4以降はSDカードへのアクセスがかなり制限されることになり、Android6.0(Marshmallow)の場合でもPCからスマホのSDカードに書き込もうとするとFile transfer failed…、tacitpart: open failed: EACCES(Permission denied)なんてエラーを吐いて書き込めない。
同期フォルダ
同期タイプは「ローカルフォルダ」。保存。
設定
右上から「設定」「SDカード」の「外部ストレージのアクセス許可」をタップ。ダイアログが出るのでOKを押す。
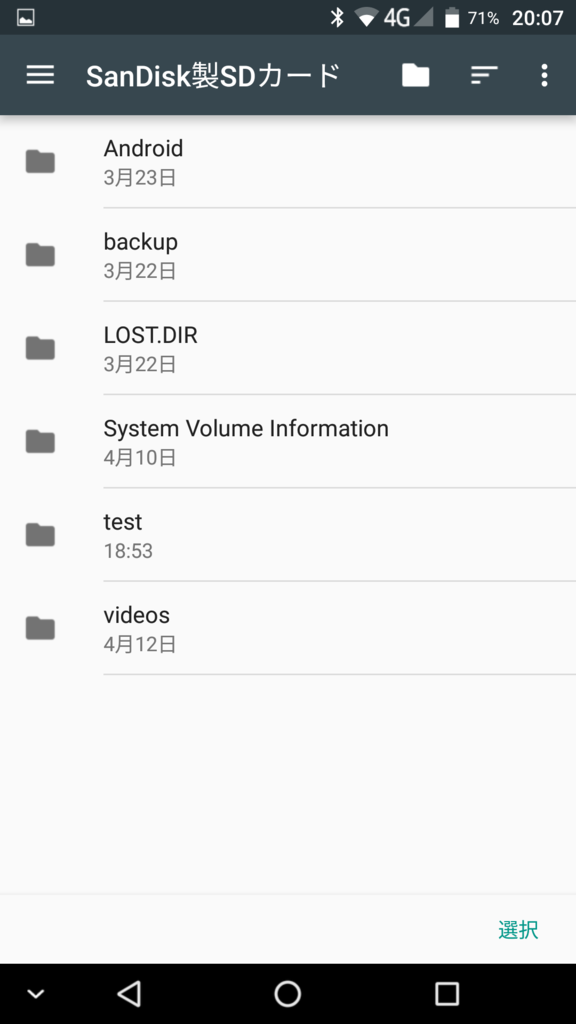
SDカード全部が見えるようにして右下の「選択」を押す。これでFolderSyncからSDカードへの書き込みができるようになる。
マインクラフトMOD導入その2
2017/05/22
前に影MOD導入の記事を書いてから早2年。PCも買い替えてグラフィックボードがGTX1070になっているのと、息子がforgeを入れてくれ!とうるさいので改めて導入してみた。
前回よりもさらに簡単になっている。
Forgeの導入
まずはMOD導入の土台となるForgeをDL。
今回はマイクラ1.10に導入する。バージョンを選んだあと、Windowsの場合はInstaller-winを選ぶ。5秒ほど待つと右上に広告のSKIPボタンが出るのでそれを押すとDLされる。
DLしたexeを起動。Install clientを選択してOK。
マイクラランチャーを起動。起動オプションから(多分)forgeという名のプロファイルをクリック。
わかりやすい名前と適当なゲームフォルダを設定し保存。
