AndroidとPCで同期(File transfer failed問題の解決)
2017/05/27
Androidで撮影した写真をバックアップしたり、Blogで使ったりするときに同期できると楽だなぁと思って調べてみた。
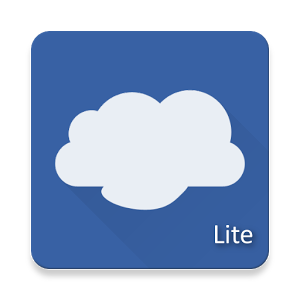
FolderSync Lite
Webを調べるとこのアプリが良いようだ。
しかし使ってみるとAndroid6.0(Marshmallow)だとスマホへの書き込みするにはちょっとしたコツがあるようだ。
重要なのは(セキュリティが緩くなるが)コツは設定外部ストレージへのアクセス許可でSDカード全域を指定すること。
PC側の設定
スマホとPCのアカウント設定が同一になる場合
特に設定は不要。
家族など、マルチアカウントの場合
フォルダを共有しないといけない(共有するとそのフォルダより上も見えてしまう気がするので気になるならドライブ直下にフォルダを作る)。
そのフォルダを右クリック[プロパティ共有]の共有で他のユーザーのアカウントを追加しておく(読み取りだけか読み書きするのかもここで設定)。
スマホ側の基本設定
アプリを実行すると最初にメディアアクセス許可を求めてくるので許可。
アカウント
GoogleDriveとかOneDriveでもできるけど、同じLANに接続しているPCと連携させたいのでSMBを選択。
サーバアドレスは「コンピュータ名」で大丈夫だと思うけどうまくいかないならIPアドレス直入力(cmd.exe→ipconfigで調べた192.168.1.ほにゃらら、とか)。
ログインはPCにログインしているアカウントとパスワード。
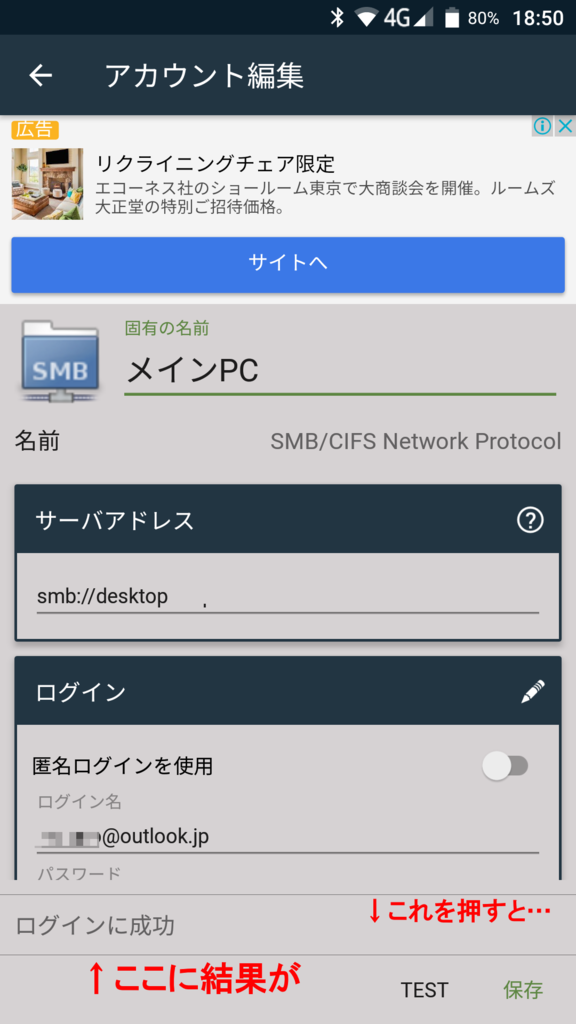
いったん「保存」、再度入力したアカウントを開き「TEST」して「ログインに成功」と出ればひとまずPCへの接続は問題ない。
同期フォルダ
緑色の「+」を押して設定開始。
固有の名詞は「写真コピー」とか「アルバム同期」とか適当に。
アカウントは先ほど作ったアカウントを設定
リモートフォルダはPC側のフォルダが見えるので、同期したいフォルダを選択し緑の「+」を押す
ローカルフォルダはアンドロイド側が見える。SDカードと同期させるなら右上のメニューから「Pathの変更」でExternalを選択、するとSDカードが見えるようになるので上記同様フォルダを選択して緑の「+」を押す。そして保存。
スマホからPCへバックアップの場合
同期フォルダ
同期タイプは「リモートフォルダ」。バックアップならこのままでOK。
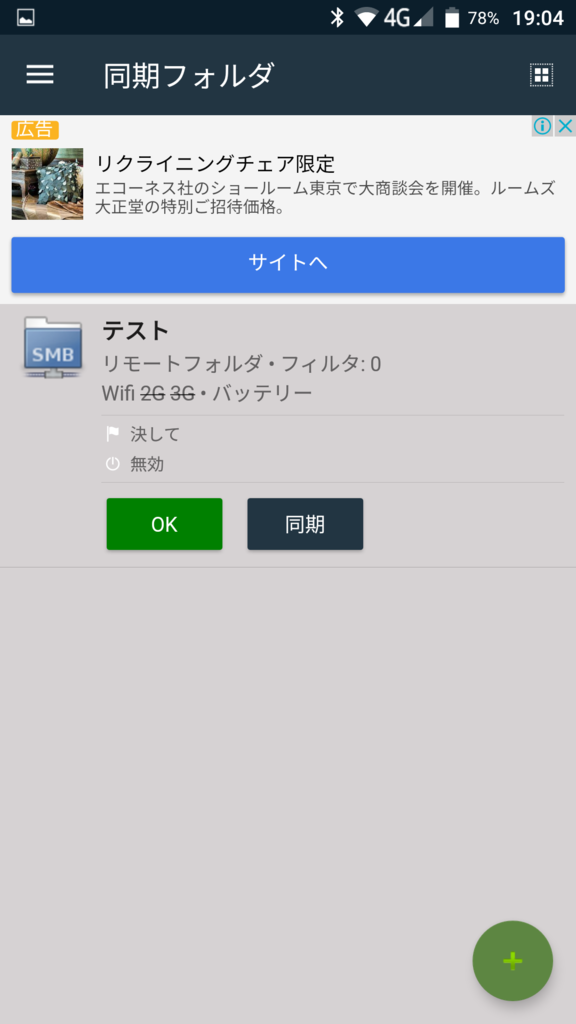
同期ボタンを押して試験(エラーが出ると「OK」のところが赤くなる)。
PCからスマホに同期の場合
Android4.4以降はSDカードへのアクセスがかなり制限されることになり、Android6.0(Marshmallow)の場合でもPCからスマホのSDカードに書き込もうとするとFile transfer failed…、tacitpart: open failed: EACCES(Permission denied)なんてエラーを吐いて書き込めない。
同期フォルダ
同期タイプは「ローカルフォルダ」。保存。
設定
右上から「設定」「SDカード」の「外部ストレージのアクセス許可」をタップ。ダイアログが出るのでOKを押す。
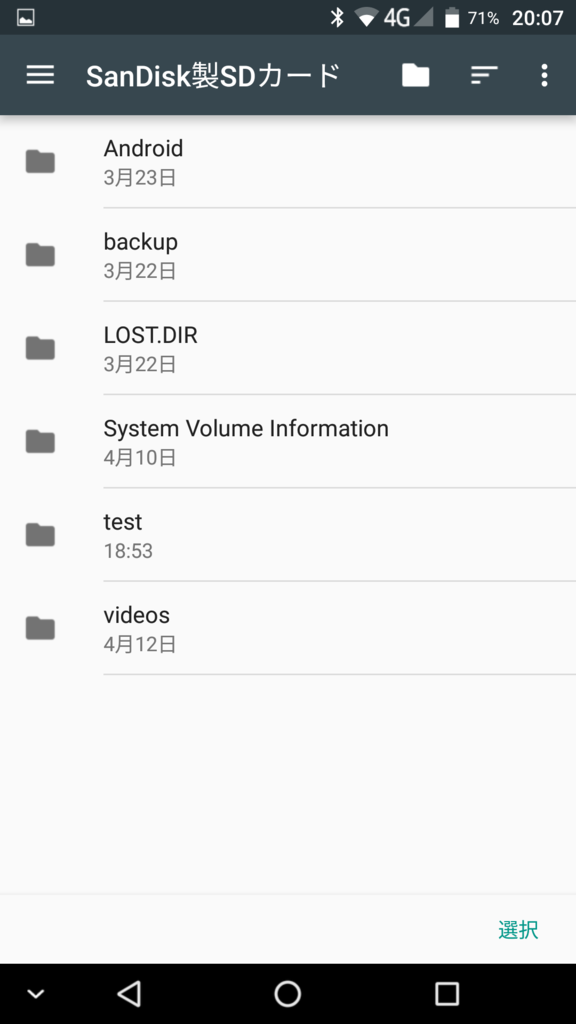
SDカード全部が見えるようにして右下の「選択」を押す。これでFolderSyncからSDカードへの書き込みができるようになる。